Как изменить IP-адрес.
Сейчас для пользователей встала необходимость защищать свою деятельность в интернете, шифровать свой IP, данные браузера и компьютера, а также обходить блокировки браузера. И поэтому стали появляться удобные приложения для этой цели.
Одни из таких бесплатных приложений - это бесплатные программы ZenMate и Hola. Они шифруют любую активность в браузере: скрывают IP-адрес, защищают личную информацию, снимают ограничения при посещении сайтов (особенно заблокированных провайдерами). Простая и удобная. Вы можете скачать ее в интернете.
Важное условие: ее нужно сначала включить, а потом только входить на сайт. Все работает отлично!
Можно также пользоваться браузером TOR, описание которого есть в меню моего сайта.
Вот еще инструкция для пользования программой для смены IP - ProxySwitcher (ее я рекомендовал ранее, до программ ZenMate и Hola):Как изменить IP-адрес при помощи программы ProxySwitcher:
Программа ProxySwitcher сама находит в интернете и тестирует тысячи высокоскоростных прокси-серверов, остается только ими воспользоваться одним кликом мыши. Эта чудесная программа для смены IP просто находка для тех, у кого статический IP-адрес! Ее можно использовать не только для игры в казино, но и для посещения других самых разных сайтов, когда вы хотите скрыть ваш реальный IP-адрес, не хотите быть узнанным, или на каком-то ресурсе есть запрет на посещение по IP-адресу. Но так как программа на английском языке, выкладываю инструкцию по ее применению.
Скачать программу можно на официальном сайте. Для этого переходим по ссылке http://www.proxyswitcher.com, нажимаем на ![]() и сохраняем файл на своем компьютере. Правда через определенное время бесплатный период программы закончится, и она начнет требовать ключ. Нужно будет ее удалить (пуск ->панель управления -> установка и удаление программ), почистить компьютер этим способом (или удалить cookie вручную) и скачать с официального сайта снова. Также можно найти в интернете бесплатную proxyswitcher с ключом. Лучше всего эта программа работает в браузере Google Chrome.
и сохраняем файл на своем компьютере. Правда через определенное время бесплатный период программы закончится, и она начнет требовать ключ. Нужно будет ее удалить (пуск ->панель управления -> установка и удаление программ), почистить компьютер этим способом (или удалить cookie вручную) и скачать с официального сайта снова. Также можно найти в интернете бесплатную proxyswitcher с ключом. Лучше всего эта программа работает в браузере Google Chrome.
Файл сохранился на компьютере в таком виде:
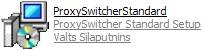
Запускаем его нажатием мышкой. Далее нажимаем выполнить:
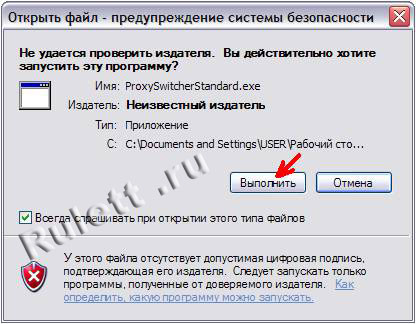
В следующем окошке нажимаем “Next” (означает “далее”):
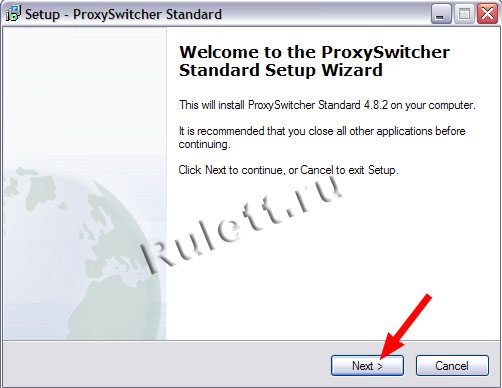
В следующем окошке выбираете “I accept of agreement” (я соглашаюсь с правилами) и снова нажимаете “Next”:
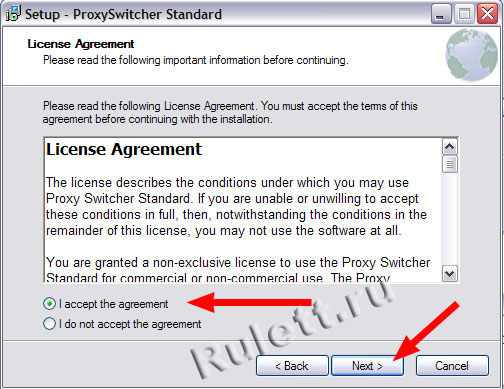
Следующим шагом выбираете, куда сохранить вашу программу. По умолчанию это путь: C:\Program Files\Proxy Switcher Standard. Также нажимаете “Next” для перехода к следующему шагу:
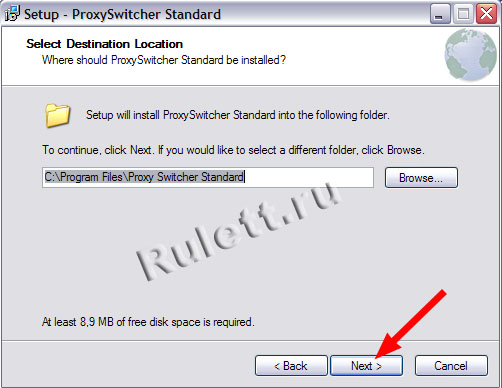
Далее выходит название папки, куда сохраняется программа, по умолчанию это “Proxy Switcher Standard”, нажимаем “Next” (далее):
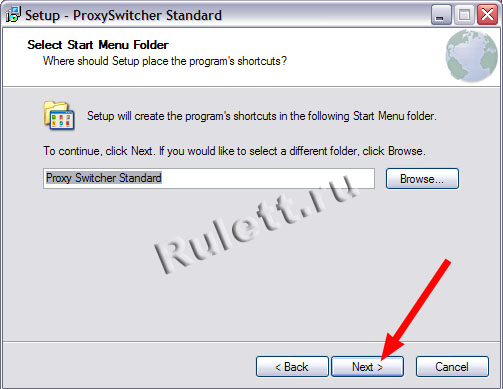
После этого нажимаем “Install”:
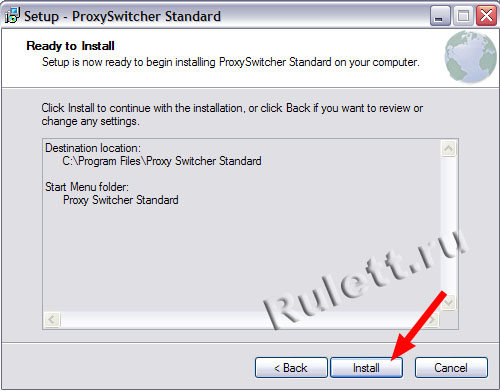
После окончания процесса инсталяции (установки), снова необходимо нажать “Next”:
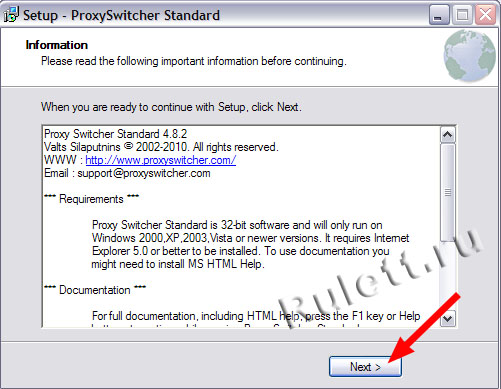
В следующем последнем открывшемся окошке по умолчанию стоят галочки на следующих установках:
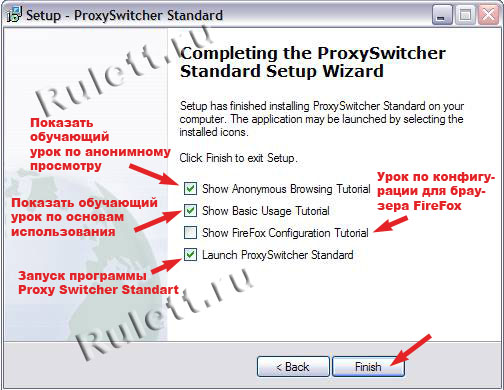
Можно оставить галочки как есть и нажать “Finish” (конец). В этом случае последовательно запустятся два обучающих видео-урока (урок по смене IP и урок по использованию программы) с пояснениями на английском языке. Ролики просматриваются пошагово, поэтому нужно нажимать на “Next” для воспроизведения каждого следующего этапа ролика. Если убрать галочки в предыдущем окошке, то ролики не запустятся. Повторно ролики можно посмотреть из меню программы во вкладке “Help” (помощь). Последняя галочка - это запуск программы сразу после установки (в трее, т.е. в правом нижнем углу монитора в панельке возле часов, появится значок запуска программы  ). Так что, можно оставить галочки, можно убрать, далее нажимаем “Finish”.
). Так что, можно оставить галочки, можно убрать, далее нажимаем “Finish”.
Если вы оставили последнюю галочку, то после окончания установки и просмотра роликов (если вы оставили галочки на роликах) программа сразу же запустится, поздоровается “Welcome to the Proxy Switcher” (после приветствия необходимо нажать “Next”), и выдаст окошко с предложением загрузить списки IP-адресов. Это же окошко программа выдает при каждом новом запуске (его также можно вызвать из меню программы, кликнув на значок  ):
):
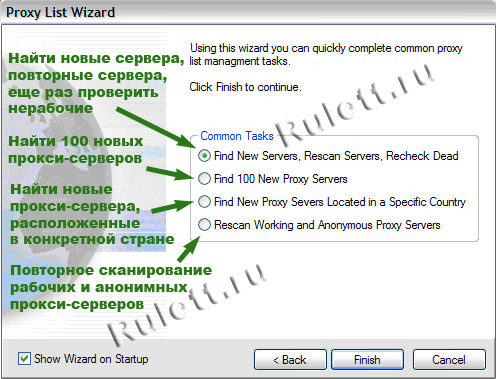
Значок запуска программы находится в той папке, в которую мы установили программу. Я установил ее по умолчанию в C:\Program Files\Proxy Switcher Standard, поэтому значок запуска ищу там.
То есть здесь: мой компьютер -> диск C -> папка “Program Files” -> папка “Proxy Switcher Standard”. Значок запуска выглядит таким образом: ![]() . Также, если программа активна, в трее (панель возле часов) светится значок
. Также, если программа активна, в трее (панель возле часов) светится значок  . Запустите (откройте) программу, кликнув на значок.
. Запустите (откройте) программу, кликнув на значок.
РАБОТА С ПРОГРАММОЙ:
Программа выглядит следующим образом:
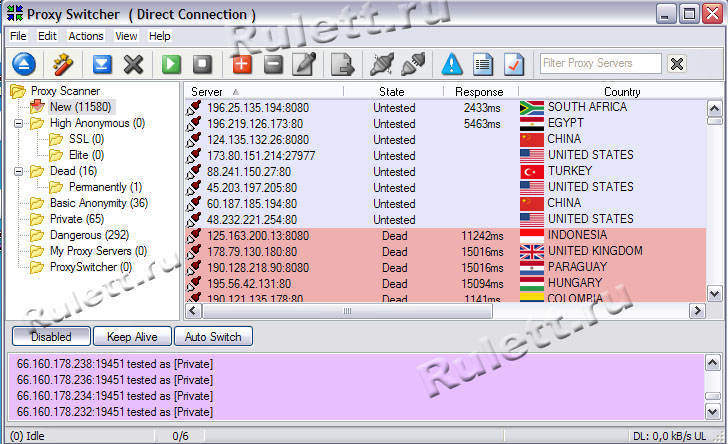
Загружать и тестировать IP-адреса в программе Proxy Switcher Standart можно двумя способами:
1. Через окошко, показанное картинкой выше (с зелеными сносками). Запускается значком  в меню программы. В этом случае выбираем нужное, я оставил Find New Servers, Rescan Servers, Recheck Dead (т.е. поставил галочку на первой строчке, см. рисунок с зелеными сносками выше, там есть расшифровка) и нажимаем “Finish”. Начнется поиск IP-адресов в интернете, их тестирование и распределение по папкам:
в меню программы. В этом случае выбираем нужное, я оставил Find New Servers, Rescan Servers, Recheck Dead (т.е. поставил галочку на первой строчке, см. рисунок с зелеными сносками выше, там есть расшифровка) и нажимаем “Finish”. Начнется поиск IP-адресов в интернете, их тестирование и распределение по папкам:
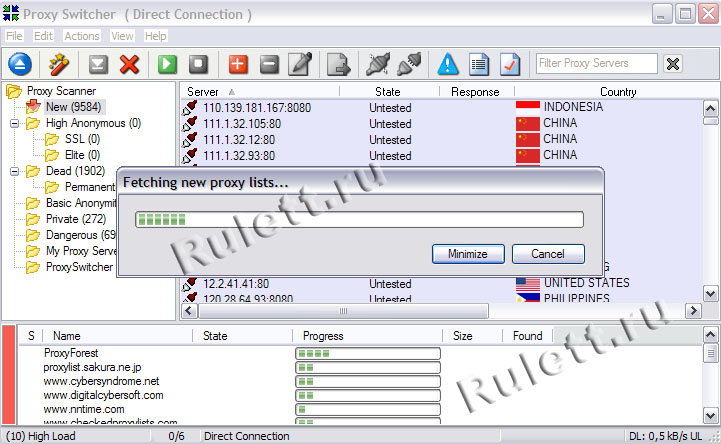
Остановить процесс можно кнопкой “Cancel” (выход). Кнопка “Minimize” (минимизировать), сворачивает окно программы вниз экрана.
Найденные IP-адреса программа загружает в папку “New” (новые). Затем она тестирует эти IP на работоспособность и распределяет по соответствующим папкам:
1). High Anonymous - высокая анонимность.
2). Dead - мертвые, нерабочие.
3). Basic Anonymity - основные анонимные.
4). Private - частные (подключение через логин-пароль).
5). Dangerous - опасные.
6). My Proxy Servers - мои прокси сервера.
Рабочие прокси-сервера, которыми можно пользоваться, собираются в папке “Basic Anonymity“. У них стоит статус “Alive” (живой) и они светятся зеленым. Также отмечено, в какой стране находится каждый прокси-сервер.
Программа время от времени совершенствуется производителями и к этому времени некоторые названия папок могут измениться. Если у вас другие названия папок, и вы не знаете, что они означают, копируйте их название, и вставляйте в переводчик Google, он вам переведет и вы во всем разберетесь.
Чтобы воспользоваться IP-адресом, нужно из папки “Basic Anonymity” выбрать любой понравившийся прокси из списка, кликнув на него мышкой (выделится серым цветом) и нажать на значок соединения
 :
:
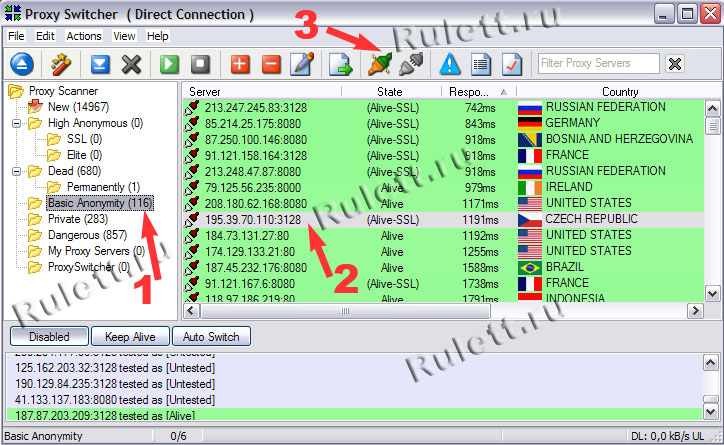
Пометка Alive означает живой (работающий).
Все, теперь у вас другой IP. Можно “шерстить” сайты или регистрироваться в казино (конечно также дополнительно почистив Cookes или воспользовавшись программой очистки реестра Advanced SystemCare). Отключиться от прокси-сервера можно, нажав на значок  , который становится активным после подключения.
, который становится активным после подключения.
Как убедиться, что у вас новый IP:
Можно проверить настройки прокси в настройках браузера. Для Internet Explorer это: сервис -> свойства обозревателя -> подключения -> настройка:
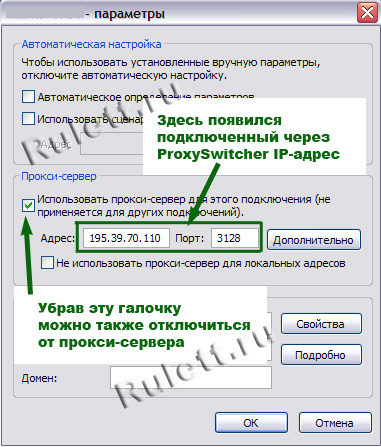
А можно проверить IP-адрес при помощи любого сервиса проверки IP-адреса в интернете. Также сама программа ProxySwitcher тоже предлагает функцию проверки вашего IP. Для этого нужно перейти по ссылке proxyswitcher.com/check.php и ваш IP будет показан. Пример:
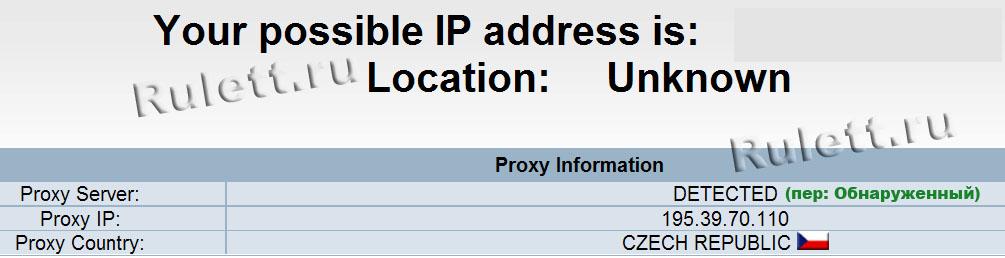
DETECTED означает обнаружен.
2. Второй способ загружать и тестировать IP-адреса в программе ProxySwitcher.
Помимо работы с кнопкой  , можно работать и с другими кнопками программы:
, можно работать и с другими кнопками программы:
Кнопка  - загрузить список прокси. Остановить загрузку можно нажав на
- загрузить список прокси. Остановить загрузку можно нажав на  . Далее нужно проверить загруженные адреса на работоспособность, это делается кнопкой
. Далее нужно проверить загруженные адреса на работоспособность, это делается кнопкой  (должна быть выделена нужная папка, в которой вы хотите проверить адреса на работоспособность, в нашем случае это папка “New”-новые). Остановить тестирование можно кнопкой
(должна быть выделена нужная папка, в которой вы хотите проверить адреса на работоспособность, в нашем случае это папка “New”-новые). Остановить тестирование можно кнопкой  . Адреса точно также распределяются по соответствующим папкам (”Dead”-мертвые, “Basic Anonymity”-основные анонимные, “Dangerous”-опасные и т.д.). После этого точно так же в папке “Basic Anonymity” (основные анонимные) выбираете понравившийся IP и подключаете его при помощи
. Адреса точно также распределяются по соответствующим папкам (”Dead”-мертвые, “Basic Anonymity”-основные анонимные, “Dangerous”-опасные и т.д.). После этого точно так же в папке “Basic Anonymity” (основные анонимные) выбираете понравившийся IP и подключаете его при помощи  , по уже описанной выше инструкции.
, по уже описанной выше инструкции.
Если программа не работает (IP-адрес остается прежним), значит нужно произвести настройки вашего браузера. Как это сделать написано ниже.
Дополнительные удобные возможности программы:
1). Можно удалять IP-адреса в папках. Для этого откройте нужную папку (например,“Dead”-мертвые, нерабочие), выберите IP-адрес и нажмите “Delete” на клавиатуре. Можно удалять и при помощи правой кнопки мыши, тогда нужно выбрать из развернувшегося меню “Remove” (удаление) для удаления. Или же можно пользоваться кнопкой  (удалить прокси-сервер) в меню программы. Можно выделить мышью несколько IP-адресов и удалить их все вместе при помощи “Delete” или
(удалить прокси-сервер) в меню программы. Можно выделить мышью несколько IP-адресов и удалить их все вместе при помощи “Delete” или  . Если нужно удалить все IP-адреса в папке одним кликом, можно воспользоваться комбинацией горячих клавиш: “Ctrl+A” (выделить все) и нажать “Delete” или
. Если нужно удалить все IP-адреса в папке одним кликом, можно воспользоваться комбинацией горячих клавиш: “Ctrl+A” (выделить все) и нажать “Delete” или  .
.
2). Можно перемещать IP-адреса из одной папки в другую. Для этого нужно открыть папку, из которой вы хотите переместить IP-адрес (например, “Basic Anonymity”), выделить адрес и не отпуская кнопки мыши перенести курсор в нужную папку (например, “My Proxy Servers”). Чтобы переместить весь список адресов, достаточно воспользоваться комбинацией горячих клавиш “Ctrl+A” (выделить все) и перетянуть их курсором мыши в нужную папку.
3). Можно фильтровать адреса по странам. Для этого откройте нужную папку и в строке поиска (в верхнем меню программы справа с надписью “Filter Proxy Servers”) введите латинскими буквами название страны (точно так же как в списке). Программа отфильтрует и выдаст нужные адреса. Их также можно перемещать в другие папки или удалять.
4). Можно вручную добавить новый IP-адрес. Это делается при помощи кнопки  (добавить новый прокси-сервер). Открываем нужную папку, кликаем по
(добавить новый прокси-сервер). Открываем нужную папку, кликаем по  , вписываем адрес и порт. Удалять адреса из списка можно пользуясь кнопкой
, вписываем адрес и порт. Удалять адреса из списка можно пользуясь кнопкой  .
.
5). Можно экспортировать список адресов прокси из программы на компьютер в тесктовом или HTML-файле, а также импортировать список IP с компьютера в программу. Для экспорта нужно выбрать папку, адреса из которой вы хотите экспортировать, например “My Ptoxy Servers”, выделите нужные адреса (чтобы выделить весь список воспользуйтесь сочетанием горячих клавиш “Ctrl+A”(выделить все)), нажмите в меню программы вкладку “File” и выберите “Export to text (HTML) file”, введите название файла и путь сохранения. Чтобы импортировать список, нужно во вкладке меню “File” выбрать “Import from text file” и указать путь к документу. Список загружается в папку “New”.
Дополнительный совет:
Прокси-сервера собираются и накапливаются в папках программы, но они являются временными и поэтому через какое-то время устаревают. В этом случае рекомендую пользоваться функцией  (тестировать прокси-сервера на работоспособность) перед выбором адреса для подключения, даже если прокси находятся в папке “Basic Anonymity” (основные, рабочие прокси) и отмечены как “Alive” (живые, рабочие), так как они могут у вас там находится какое-то время после загрузки, быть рабочими, но позже устареть. Тогда их нужно тестировать заново. Можно, к примеру, выбрать часть адресов, переместить их в другую папку, например, “My Ptoxy Servers” и там протестировать при помощи
(тестировать прокси-сервера на работоспособность) перед выбором адреса для подключения, даже если прокси находятся в папке “Basic Anonymity” (основные, рабочие прокси) и отмечены как “Alive” (живые, рабочие), так как они могут у вас там находится какое-то время после загрузки, быть рабочими, но позже устареть. Тогда их нужно тестировать заново. Можно, к примеру, выбрать часть адресов, переместить их в другую папку, например, “My Ptoxy Servers” и там протестировать при помощи  . Скопившиеся нерабочие IP-адреса из папки “Dead” лучше периодически чистить (удалять). Также по мере необходимости нужно загружать из интернета новые адреса при помощи
. Скопившиеся нерабочие IP-адреса из папки “Dead” лучше периодически чистить (удалять). Также по мере необходимости нужно загружать из интернета новые адреса при помощи  (загрузить прокси).
(загрузить прокси).
Настройки браузера Opera для работы с ProxySwitcher:
Чтобы программа для смены IP ProxySwitcher работала в браузере Opera, необходимы предварительные настройки. Необходимо запустить браузер, кликнуть по вкладке “Инструменты” -> “Настройки”:
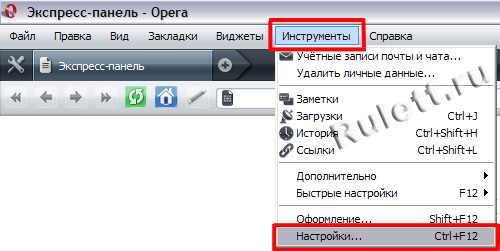
Далее выбрать вкладку “Дополнительно” -> “Сеть” -> “Прокси-серверы”:

Во вкладке “Прокси-серверы” пропишите locallhost, порт 3128:
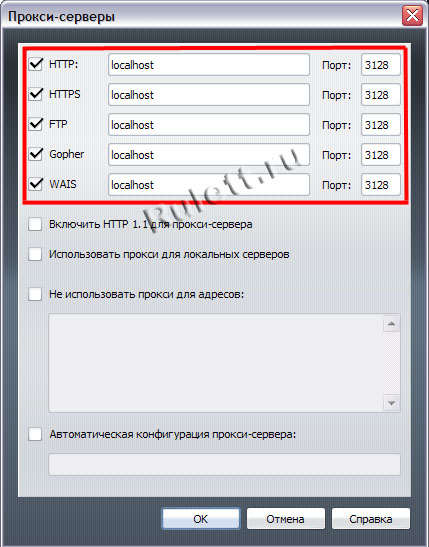
Также включите настройку “Включить прокси-серверы” в “Инструменты” -> “Быстрые настройки” -> поставить галочку на “Включить прокси-серверы”:
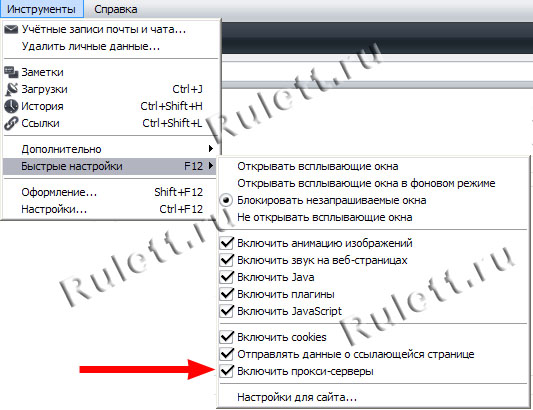
Все, теперь ProxySwitcher работает в браузере Opera и подключение идет через тот прокси, который в данный момент задействован в программе. Но иногда Proxy Switcher не работает через браузер Opera. Тогда лучше всего работать в ней в Google Chrome.
Настройки браузера Mozilla Firefox для работы с ProxySwitcher:
В браузере Mozilla Firefox перейдите по вкладке “Инструменты” и кликните ”Настройки”:

Далее “Дополнительные” -> “Сеть” -> “Настроить”:
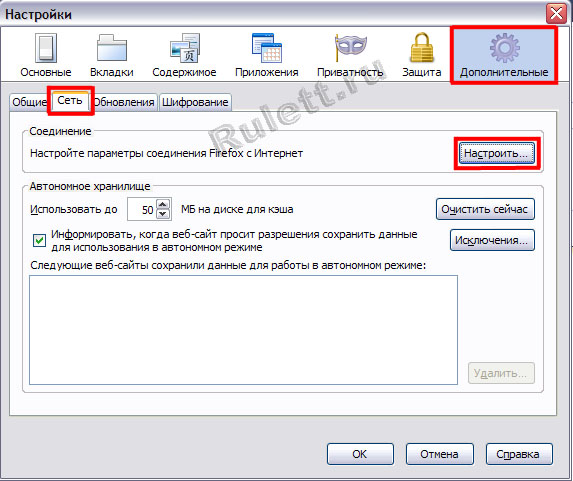
Отметьте “Ручная настройка сервиса прокси”, в строке HTTP прокси пропишите: localhost, порт: 3128. Установите галочку “Использовать этот прокси-сервер для всех протоколов”:
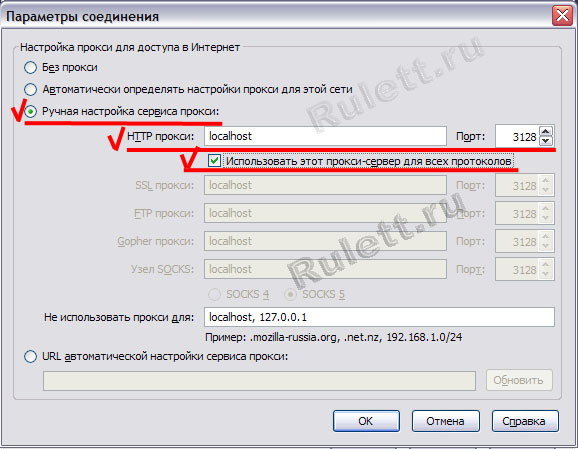
Теперь при запущенной программе ProxySwitcher браузер Mozilla Firefox будет работать через тот прокси, который в данный момент включен в программе.
Настройки браузера Google Chrome для работы с ProxySwitcher:
У меня в браузере Google Chrome программа работает без предварительных настроек. Но если у кого-то не будет работать, то настроить ее можно следующим образом. В правом верхнем углу браузера кликните на значок гаечного ключа и выберите вкладку “настройки”:
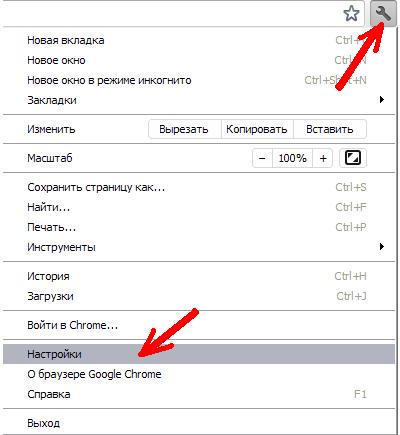
В открывшемся окне в самом конце списка кликнуть “Показать дополнительные настройки”:
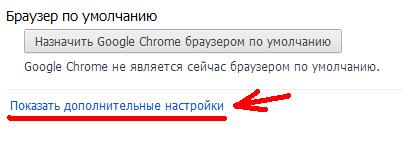
Найти в открывшемся дополнительном списке заголовок “Сеть” и кликнуть “изменить настройки прокси-сервера”:

Кликните “Подключения” -> “Настройка сети”:
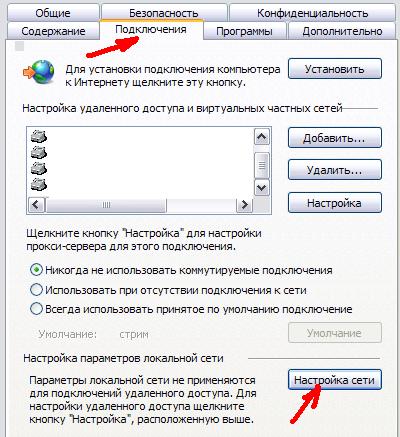
Поставьте галочку “Автоматическое определение параметров”, галочку “Использовать прокси-сервер для локальных подключений”, пропишите адрес localhost и порт 3128. Не забудьте сохранить настройки, нажав ОК в этом окне и на выходе из настроек.
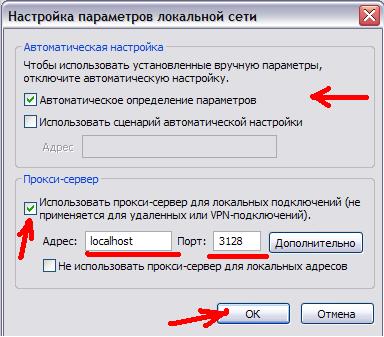
Все, программа настроена и работает! ![]()
Есть еще вариант как работать в сети под другим IP. Он описан в меню моего сайта "Тор Браузер". Нужно скачать специальный браузер и работать через него. Я не проверял, насколько велика возможность вычисления настоящего IP при работе через этот браузер. Но как вариант, пользоваться им можно.
Замечания и предложения по описанию присылайте на kostel1@mail.ru.
